סינון מתקדם באקסל עם הכלי Power Query יחסוך לך הרבה זמן עבודה…
יוצא לך הרבה להתעסק עם סינונים על טבלה?
האם הסינון הוא סינון קבוע שחוזר על עצמו כל יום או כל שבוע ואולי כל שעה?
האם יש לך טבלה גדולה שמייצאים מהתוכנה ובאופן קבוע יש לך צורך לסנi ואחר כך להסיר הרבה עמודות מיותרות –
אז אם התהליך הזה הוא תהליך קבוע –
כאן במדריך נגלה לך כלי עוצמתי שיחסוך לך את הסינון שוב ושוב
ויפיק לך טבלה מסוננת רק עם העמודות הרלוונטיות לך,
הכלי יקליט את התהליך פעם אחת,
ואחר כך כל מה שיישאר לך לבצע בפעם הבאה –
להביא את הטבלה לאקסל > ללחוץ על רענן > וזהו –
הטבלה תגיע לך מוכנה בלי לעבוד עליה דקה!!
לכלי העוצמתי קוראים Power Query והוא יבצע עבורך את העבודה!!
הכלי זמין לך בכרטסת נתונים
יש לך גרסה ישנה של אקסל,
להורדת תוסף חינם ממיקרוסופט של Power Query לחץ כאן >
סינון מתקדם באקסל – דרך עבודה :
שלב 1 : טעינת הטבלה לתוך החלונית Power Query
עמידה במיקום מסוים בטבלה
כרטסת נתונים בחלק הראשון של קבל והמרת נתונים –
לבחור בפקודה מתוך טבלה / טווח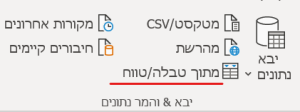
נפתח החלונית – Power Query
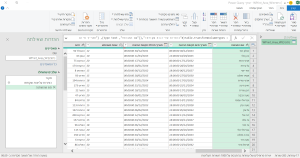

מבנה המסך :
- בצד שמאל הגדרות שאילתה –
- בחלק של שלבים שהוחלו – נרשמת כל פעולה שמבצעים –
לביטול פעולה – יש ללחוץ על X
יש להסיר את הפעולה סוג שהשתנה שקיימת כבר ברשימת השלבים.
למעבר בין הפעולות – לחצו על הפעולה מציג את הקובץ בשלב שלה
שלב 3: סינון עמודות והסרת עמודות מיותרות
בשלב זה יש לבצע את הפעולה הקבועה – לסנן את העמודות, להסיר עמודות מיותרות
כל פעולה שמתבצעת נרשמת בחלונית שלבים שהוחלו – שם מוקלטות הפעולות הקבועות שמבצעים.
שלב 4: טעינת הטבלה לאחר השינויים לתוך תוכנת אקסל
לאחר הגדרת השינויים הרצויים בנתונים –
טענו אותם חזרה לאקסל – בכפתור סגור וטען
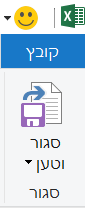
הקובץ יטען לגיליון נוסף באקסל.
כך באקסל יש את גליון המידע המקורי + גליון נוסף לאחר שינויים.
* בסינון טבלה לפי נתון מסוים – לדוג’ איש מכירות –
כדי לקבל גליון נפרד לכל איש מכירות – יש לבצע את התהליך המלא לכל איש מכירות בנפרד.
הטבלה המסודרת התקבלה לאקסל –
בצד שמאל יש את החלון הבא –

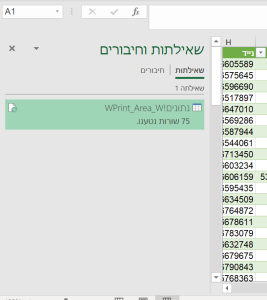
החלון מציג את השאילתות הקיימות בקובץ
- לחיצה על הכפתור כרטסת שאילתה – ערוך –

יפתח שוב את הקובץ במודל ה- Power Query ויאפשר לבצע בו שינויים נוספים
אם החלונית לא קיימת – ללחוץ בכרטסת שאילתה על הכפתור ערוך
שלב 5 : ריענון נתונים –
החלונית מציגה את שורות הנתונים שבוצעו עליהם השינויים,
לאחר הוספת נתונים חדשים לטבלת המידע המקורית יש לרענן אותם –
בכרטסת נתונים – לחיצה על הכפתור רענן הכל –
לאחר הרענון החלונית מציגה מספר שורות מעודכן.
