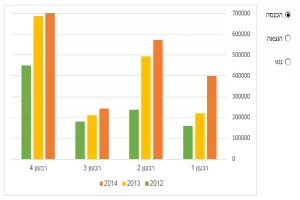גרפים באקסל עם לחצן אפשרויות יאפשר לך לבנות גרף דינמי
היא דרך ויזואלית להציג מידע מספרי כלשהו –
בדרך זו ניתן להבין את המידע באופן ברור ומהיר יותר,
לערוך ניתוח או חיזוי באופן קל ופשוט.
הוספת אלמנט דינמי לגרף של לחצן האפשרויות מאפשר התמקדות על כל מוצר בנפרד,
ובמיידיות לעבור להצגת המוצר הבא.
איך יוצרים את הגרף הדינמי בשילוב לחצן אפשרויות
וגם הפונקציה IF מקונן משלימה כאן את המלאכה
אז קדימה, נצא לדרך…
דרך העבודה –
נתונה הטבלה הבאה-

כרטסת מפתחים
* אם לא קיימת כרטסת מפתחים יש לבצע את הפעולה הבאה באופן חד פעמי –
קובץ – אפשרויות – התאמה אישית של רצועת הכלים – ולסמן בוי את הפקודה מפתחים
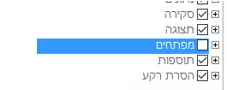

הוספת לחצן אפשרויות ולשרטט אותו על הגליון
![]()
לחצן ימני – עיצוב פקד
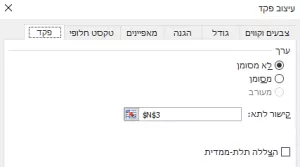
קישור לתא קבוע בגליון – בקובץ המצורף – N3
סימון המילה לחצן אפשרויות והקלדת הכנסות
שכפול לחצן האפשרויות –
לחצן ימני – העתק, והדבק במיקום מסוים בגליון
סימון המילה לחצן אפשרויות והקלדת הוצאות
ושוב, שכפול לחצן האפשרויות –
לחצן ימני – העתק, והדבק במיקום מסוים בגליון
סימון המילה לחצן אפשרויות והקלדת נטו
בחירת לחצן האפשרויות הראשון יציין בתא המקושר – N3 1,
בחירת לחצן האפשרויות השני יציין 2 והשלישי – יציין 3
יש ליצור טבלה חדשה –
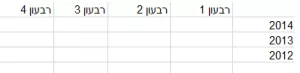
בתא בראשון להכניס פונקצית IF מקוננת כמו בדוגמה כאן-
![]()
משמעות החישוב הוא כך –
אם בתא המקושר ללחצן סימון כתוב 1 – כלומר נבחר הלחצן סימון הכנסה
אז תעתיק לכאן את הנתון המקביל בחלק של ההכנסה מטבלת הנתונים.
ואם בתא המקושר ללחצן סימון כתוב 2 – כלומר נבחר הלחצן סימון הוצאה
אז תעתיק לכאן את הנתון המקביל בחלק של ההוצאה מטבלת הנתונים.
ואם לא – אם זה לא הכנסה ולא הוצאה – אז נשאר שזה נטו
אז תעתיק לכאן את הנתון המקביל בחלק של הנטו מטבלת הנתונים.
למשוך את הנוסחה לכל הטבלה וכך תיראה התוצאה –
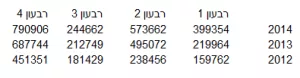
שינוי הסימון בלחצני הסימון – ישנו בהתאמה את הנתונים.
בחירת הטבלה
והוספת תרשים מתאים שיציג את נתוני הטבלה-
בכרטסת הוספה – תרשים – תרשים עמודות
ובכרטסת עיצוב – לעצב את התרשים
עכשיו יש למקם את התרשים מעל טבלה כדי שיסתיר אותה
לבחור את כל איזור הגליון ולתת מילוי לבן
ומעבר בלחצני האפשרויות יציג גרף שונה בהתאמה לנתונים.